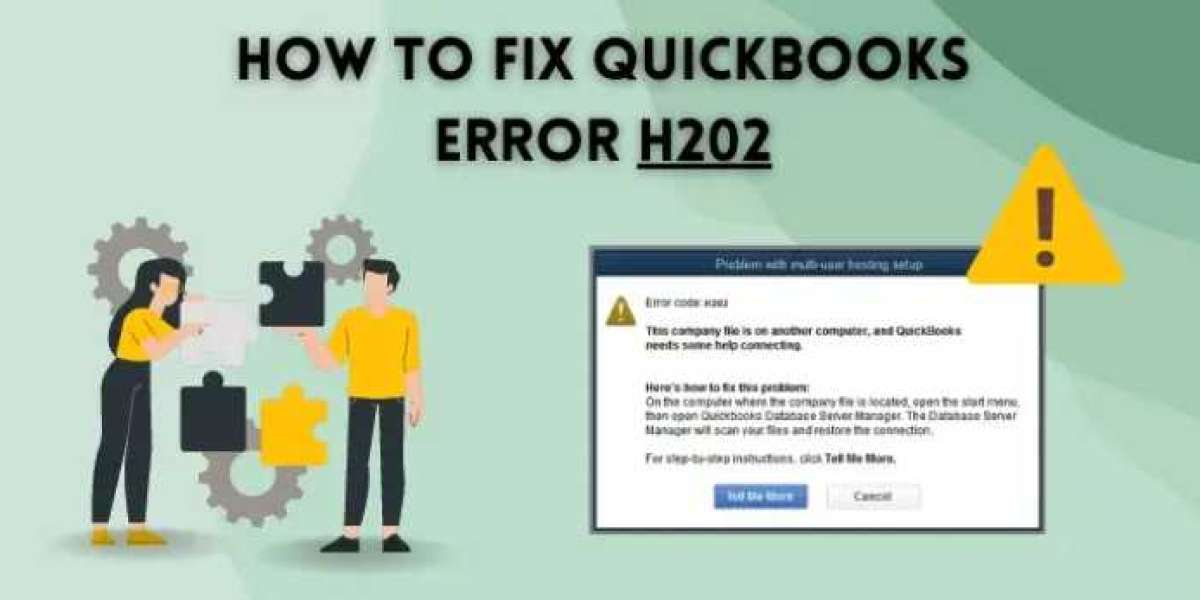QuickBooks Error H202 is a common issue faced by users when trying to switch to multi-user mode. This error indicates that the multi-user hosting setup is incorrect or there is a communication problem between QuickBooks and the server.
Step 1: Verify Network Connectivity
Check Network Configuration:
- Ensure all computers are connected to the same network.
- Ping the server from your workstation to confirm connectivity.
- Press Enter and check for replies.
Check Hosting Settings:
- On each workstation, open QuickBooks.
- Go to File Utilities. If you see Host Multi-User Access, this computer is not hosting the file. If you see Stop Hosting Multi-User Access, click it to disable hosting.
Step 2: Use QuickBooks Database Server Manager
Download and Install the Tool:
- If not already installed, download QuickBooks Tool Hub from the official Intuit website.
- Installing the file requires opening the downloaded file and following the prompts on the screen.
Run QuickBooks Database Server Manager:
- Open QuickBooks Tool Hub.
- Go to the Network Issues tab and select QuickBooks Database Server Manager.
- In the server manager, click Start Scan after selecting the folder where your company file is stored. This will reconfigure your firewall and permissions automatically.
Step 3: Configure Firewall Settings
Add Firewall Ports:
- Open the Control Panel and go to System and Security Windows Firewall.
- Click on Advanced Settings, then Inbound Rules, and select New Rule.
- Choose Port and click Next.
- Select TCP and enter the following ports: 8019, 56728, 55378-55382.
- Click Next, allow the connection, and provide a name for this rule.
- Outbound Rules:
- Repeat the above steps for outbound rules using the same ports.
Step 4: Check Services on Server
- Ensure QuickBooks Services are Running:
- Press Windows + R, type services.msc, and press Enter.
- Locate QuickBooksDBXX and QBCFMonitorService (XX represents your version of QuickBooks).
- Ensure both services are set toAutomatic and are running. If not, right-click and select Start.
Step 5: Edit Windows Hosts File
Access the Hosts File:
- Navigate to C:\Windows\System32\Drivers\Etc.
- Open the hosts file with Notepad.
Add Server Information:
- Add the server IP address and server name at the end of the file. For example
- 192.168.1.100 ServerName
Step 6: Test Network and Company File
Test the Connection:
- Open QuickBooks on the server.
- Go to File Utilities Host Multi-User Access.
Open Company File in Multi-User Mode:
- On the workstations, open QuickBooks and the company file.
- Ensure you can switch to multi-user mode without encountering the H202 error.
Step 7: Additional Tools and Support
Run QuickBooks File Doctor:
- Open QuickBooks Tool Hub and select Company File Issues.
- Click Run QuickBooks File Doctor, select your company file, and let the tool diagnose and fix issues.
Contact Support:
- If the error persists, Contact QuickBooks support- +1-844-508-2335 for advanced troubleshooting.
By following these detailed steps, you can effectively troubleshoot and resolve QuickBooks Error H202, ensuring smooth multi-user operation.
Also Read: How to Resolve QuickBooks Error Code 19062?